Storage Macbook Pro memang rata-rata lebih kecil dibanding laptop Windows, termasuk laptop Macbook Pro saya. Macbook Pro yang saya miliki adalah MacBook Pro (Retina, 13-inch, Early 2015), processor 2.7 GHz Dual-Core Intel Core i5, memory (RAM) 8GB dengan MacOS Catalina versi 10.15.17, dan SSD (Solid State Drive) bawaan 128GB.
Apakah SSD bawaan Macbook Pro cukup?
Kalau SSD Macbook Pro kamu 256GB keatas, menurut saya sudah lebih dari cukup. Karena berdasarkan pengalaman saya menggunakan Macbook Pro ini dalam beberapa tahun terakhir, SSD dengan kapasitas 128GB lumayan cukup saya gunakan untuk pekerjaan kantor. Tapi, kalau kamu bekerja sebagai content creator, designer, photographer, apalagi videographer yang tidak suka menggunakan external storage sudah pasti tidak cukup.
Lalu kenapa saya mengganti SSD Macbook Pro saya?
Selain dengan semakin bertambahnya file-file pekerjaan kantor (utamanya pdf dan presentasi), Apple juga rutin mengeluarkan update-update operating system dan aplikasi bawaan lainnya yang membutuhkan space storage tambahan, belum lagi aplikasi lain yang juga rutin mendapatkan update. Sehingga, tidak mungkin lagi saya menyimpan di cloud (Google Drive, dll.), karena selain untuk upgrade kapasitas penyimpanan cloud yang butuh biaya, transfer file yang dibutuhkan dari cloud ke Macbook saya pasti akan butuh waktu. Maka dari itu saya berinisiatif mengganti SSD Macbook Pro saya ini dengan SSD berkapasitas lebih besar.
Tidak semua Macbook Pro bisa diganti SSD nya
Kabar buruknya, tidak semua Macbook Pro bisa diganti SSD nya. Macbook Pro keluaran tahun 2018 keatas setahu saya sudah tidak bisa ganti SSD, karena SSD nya tersolder ke mainboard, sehingga untuk menggantinya bisa dibilang tidak bisa dilakukan, kecuali kalau kamu berani mengambil resiko dengan melepas solderannya.
Seperti yang saya sebutkan diatas, Macbook saya adalah keluaran tahun 2015 dengan layar retina, dan SSD nya masih bisa dilepas dengan membuka case Macbook Pro bagian bawah, dan membuka baut SSD bawaannya. Untuk tahap-tahap penggantian SSD ini, akan saya jelaskan dibawah.
Alat dan Komponen yang saya gunakan untuk mengganti SSD Macbook Pro saya:

- Obeng Jakemy JM-8159 (Harga Rp74.000)
- External Hard Disk atau SSD External minimal 200GB untuk keperluan back up. Disini saya menggunakan HD External 1 TB 7200 RPM bekas dari laptop lain.
- Flash Disk 32GB, untuk membuat bootable macOS installer (Merek Lexar, harga Rp124.000). Kamu bisa menggunakan FD merek lain, asal kapasitasnya cukup untuk membuat bootable macOS.
- Adapter SSD Mac Long Adapter Sintech M.2 NVMe Macbook (Harga: Rp350.000), pastikan gunakan adapter yang berkualitas. Jangan menggunakan adapter yang abal-abal, karena bisa mempengaruhi kinerja Macbook. Jangan sampai baut yang disertakan dalam kemasan adapternya hilang!

- SSD WD Blue SN550 M.2 Pcie Gen3 Nvme 2280 500GB – WDC Blue M2 500GB (Harga: Rp1.033.000). Sebelumnya saya ingin membeli WD Black edition yang memiliki kecepatan Write dan Read yang lebih cepat dari WD Blue, namun setelah bertanya-tanya dan browsing, WD Black tidak worth it dipasang di Macbook Pro 2015 yang 13 inch, karena socket dari Macbook Pro saya ini hanya PCIE 2.0, sehingga potensi kecepatan Write dan Read WD Black tidak akan tercapai secara optimal.
Tahap-tahap mengganti SSD Macbook Pro 2015 yang saya lakukan
- Cek versi Macbook
Untuk mengganti SSD di Macbook, sebaiknya pastikan versinya yang masih bisa ganti SSD. Cara untuk melihat versi Macbook adalah: klik logo Apple di kiri atas layar > klik About This Mac.
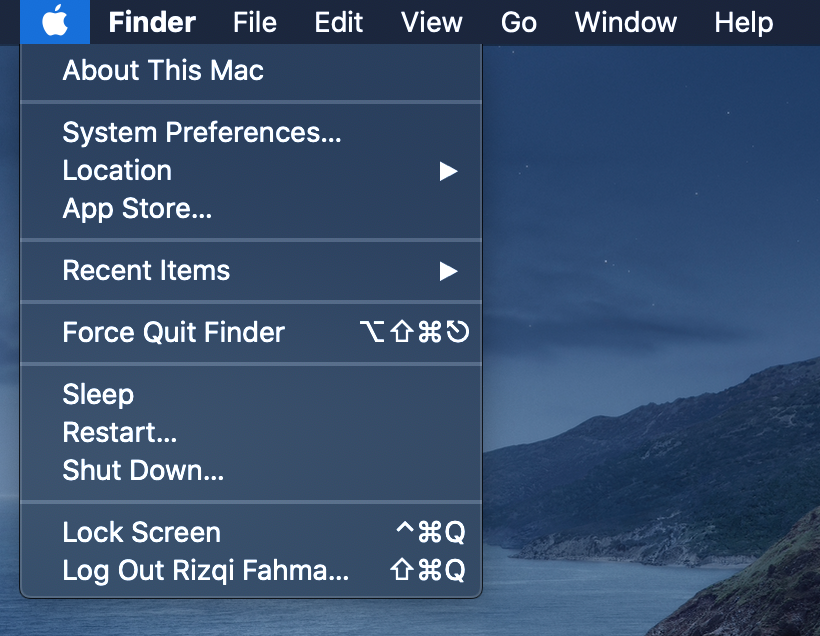
Setelah itu akan kelihatan overview dari Macbook kamu.
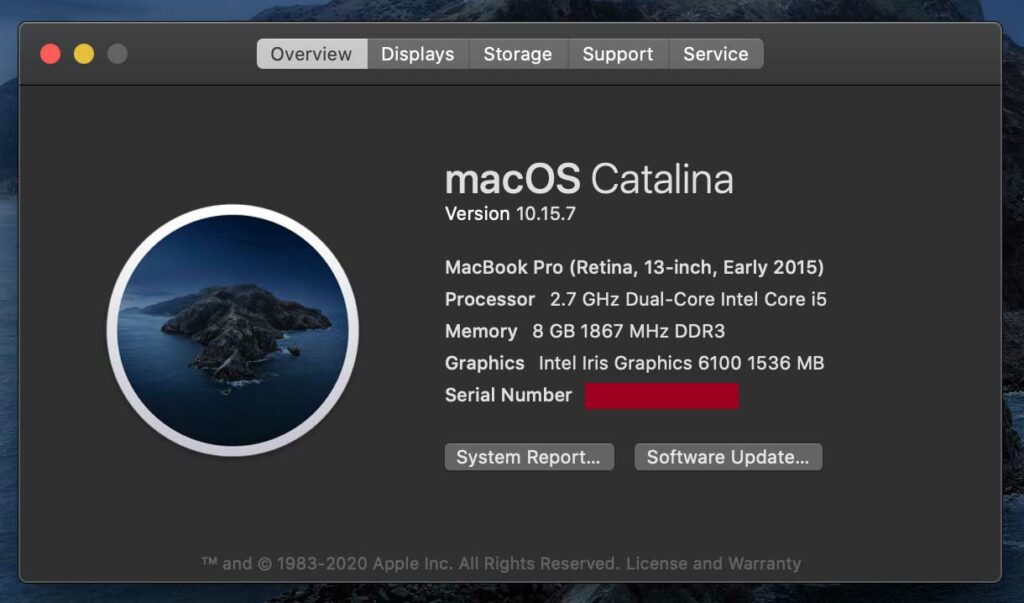
Untuk memastikan apakah Macbook kamu dapat diganti SSD nya, silahkan sesuaikan dengan daftar seri Macbook yang upgradeable berikut ini:
- MacBook Core 2 Duo
- MacBook Unibody
- MacBook Pro 13″ (2009-2012)
- MacBook Pro 13″ with Retina Display (Late 2012-Early 2015)
- MacBook Pro 15″ (2008-2012)
- MacBook Pro 15″ with Retina Display (Mid 2012-Mid 2015)
- MacBook Pro 17″ (All Models)
- MacBook Air 11″ (All Models)
- MacBook Air 13″ (All Models)
- Mac Mini (All Models)
- iMac (All Models)
- iMac Pro (All Models)
- Mac Pro (All Models)
Sedangkan untuk Macbook yang tidak bisa diganti SSD nya adalah sebagai berikut:
- MacBook Pro 13” (2016-2017)
- MacBook Pro 13” with Touch Bar (All Models)
- MacBook Pro 15” with Touch Bar (All Models)
(sumber: howtogeek)
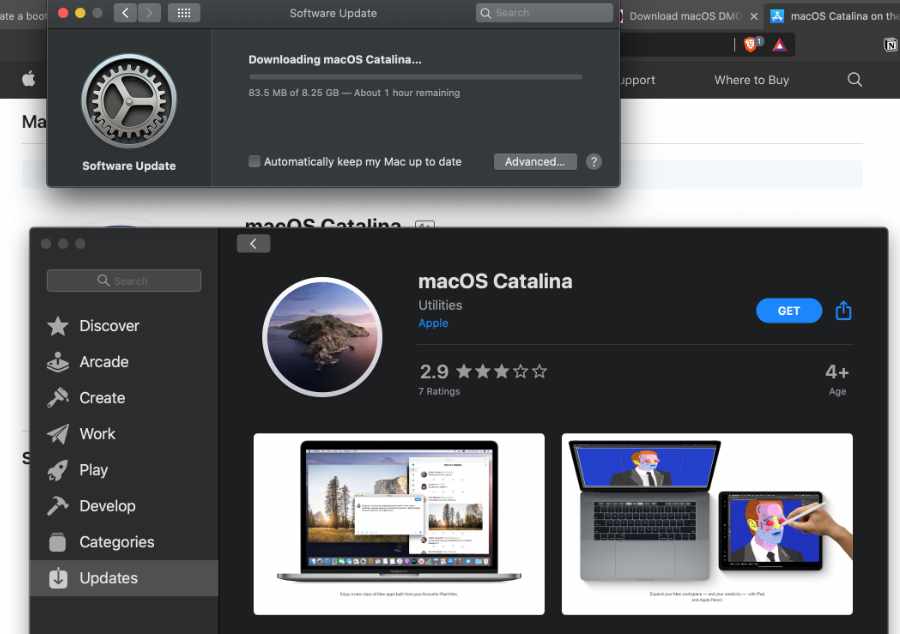
- Pastikan ada sisa space storage Macbook kamu sekitar 20GB
Kenapa harus menyisakan space sebesar itu? untuk mengganti SSD lama ke SSD baru, nantinya SSD baru ini harus diinstall dengan MacOS (sistem operasi Macbook) sesuai dengan OS Macbook kamu saat ini, dimana nantinya akan diinstall dengan menggunakan Bootable MacOS dari USB FlashDisk (saya akan menuliskan tahap2nya dibawah).
Installer (macOS) ini memiliki size paling tidak 8GB.
Untuk membuat bootable macOS dari USB, OS Macbook yang digunakan pun seingat saya harus update MacOS versi yang terbaru. Karena jika menggunakan versi macOS yang sudah lama Misalnya Macbook saya ini, yang sebelumnya masih menggunakan versi macOS Catalina 10.15.3, dan ada versi terbaru 10.15.17, ketika mendownload installer dari App Store, installer versi lama ini tidak akan tersimpan di folder Applications (installer ini kita butuhkan untuk dimasukkan kedalam FlashDisk). Maka dari itu, macOS nya harus versi update terbaru dari masing-masing macOS yang dimiliki (High Sierra, Mojave, Catalina).
Ketika melakukan update macOS, dari versi macOS Catalina 10.15.3 ke macOS Catalina 10.14.7, Macbook akan membutuhkan space sekitar 20an GB. Awalnya saya juga tidak percaya kenapa update sebesar 8GB, ketika dieksekusi membutuhkan space kosong sebesar 20GB lebih. Alasannya mungkin karena update-an 8GB itu akan diekstrak terlebih dahulu, yang tentunya akan membutuhkan space lebih dari 8GB.
Maka dari itu, sebaiknya data-data yang besar dipindahkan ke external disk drive atau ke cloud terlebih dahulu, sehingga mengurangi kendala seperti yang saya hadapi diatas.
[Penting] setelah melakukan update OS, installer Catalina/ OS lainnya dalam folder Applications jangan dihapus, karena akan dipakai ditahap selanjutnya. - Siapkan External Hard Drive atau external storage lainnya
Terlebih dahulu siapkan Hard Disk Eksternal dengan kapasitas tersedia sesuai dengan size semua file dari Macbook yang akan kamu ganti SSDnya. External storage ini akan digunakan untuk backup Macbook kamu. Sebelum melakukan backup, sebaiknya external storage ini disetup sesuai dengan requirement dari macOS, dan langkah-langkah sebagai berikut:
– Masukkan external storage (dalam hal ini Hard Disk External)
– Buka Disk Utility, dengan cara mengklik logo kaca pembesar disebelah kanan atas layar Macbook kamu, atau tekan CMD(command) + Tombol Spasi secara bersamaan, dan ketik “Disk Utility.”
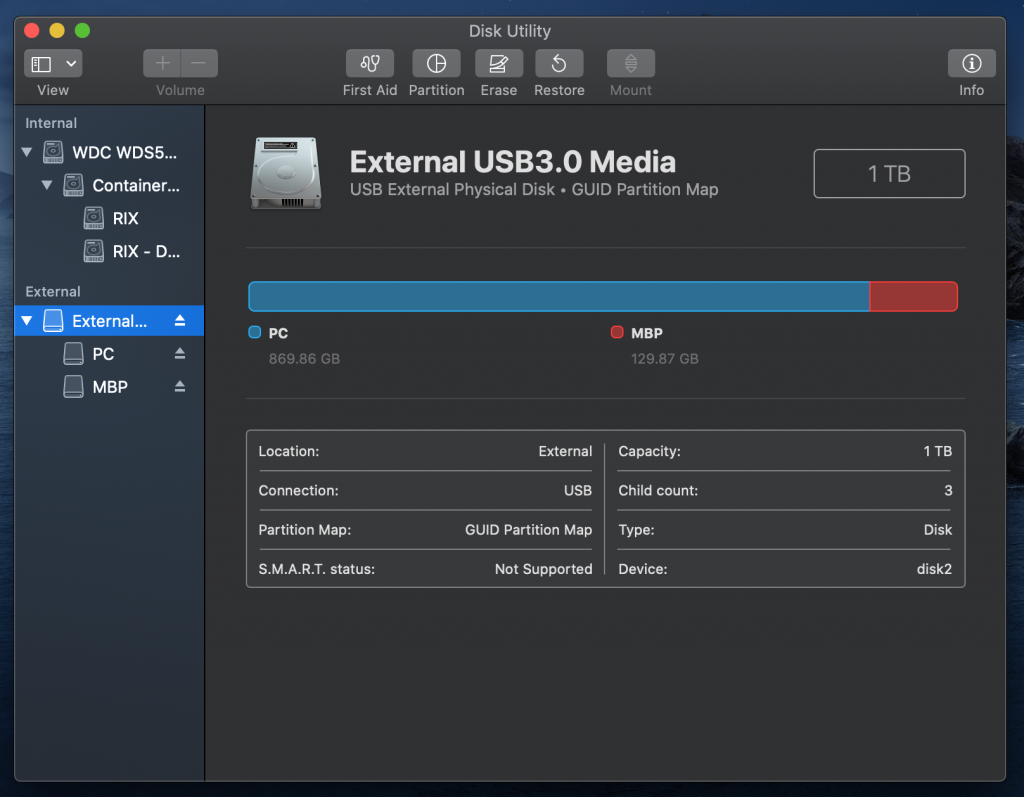
– Klik Hard Disk External / storage external yang kalian pasang (namanya muncul dalam daftar di aplikasi Disk Utility). Klik “Partition“, lalu isi nama partisi yang akan kalian buat (saya menamakannya MBP), format: “Mac OS Extended (Journaled)“, lalu isi kolom “Size” sesuai dengan size storage Macbook kamu (file yang akan dibackup), dan klik Apply. Disini saya mengalokasikan 130GB untuk partisi baru ini, dimana menurut saya sudah cukup untuk menyimpan backup Macbook saya yang kapasitas SSDnya hanya 128GB.
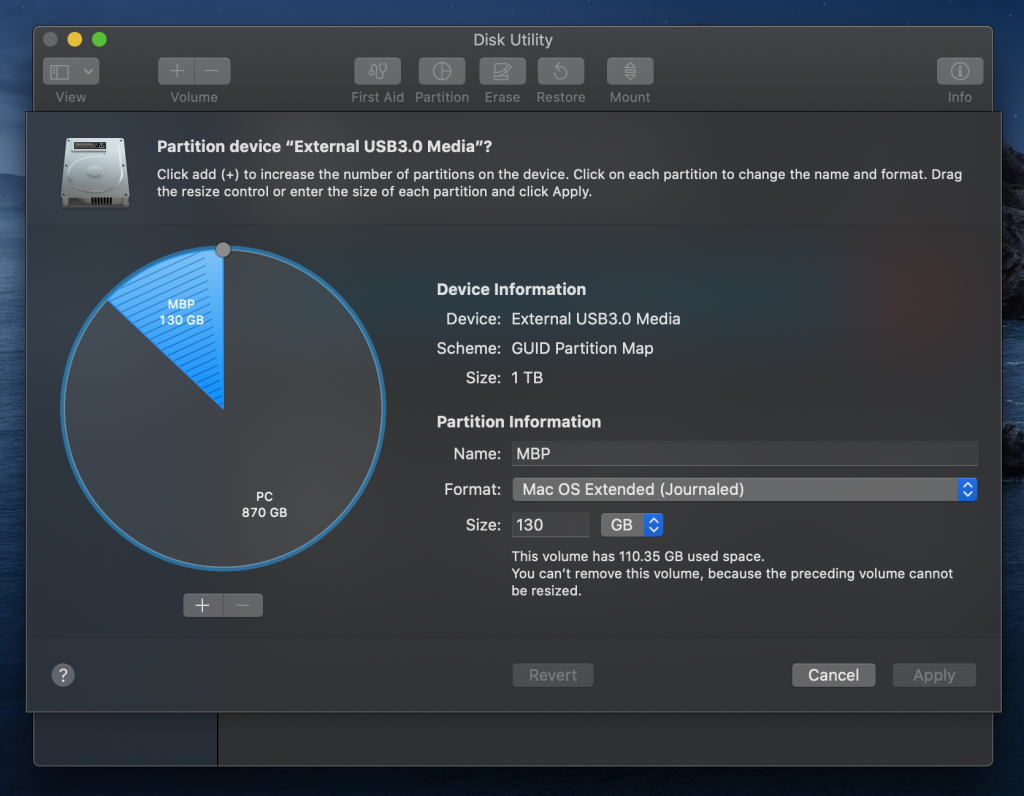
- Back Up Macbook Kamu
Keuntungan dari menyisakan space kosong di SSD bawaan Macbook sekitar 20an GB tadi adalah waktu back up yang lebih cepat. Sebelum mengganti SSD Macbook, sangat saya anjurkan untuk melakukan back up semua data yang ada di Macbook kamu. Caranya sangat mudah, cukup dengan membuka aplikasi bawaan Time Machine di Macbook kamu. Caranya adalah: Buka System Preferences > Time Machine > Select Disk. Pilih external storage yang tadi sudah diformat pada Disk Utility. Setelah itu, centang “Show Time Machine in menu bar.” Hal ini dilakukan untuk mempermudah akses dalam melakukan proses backup.
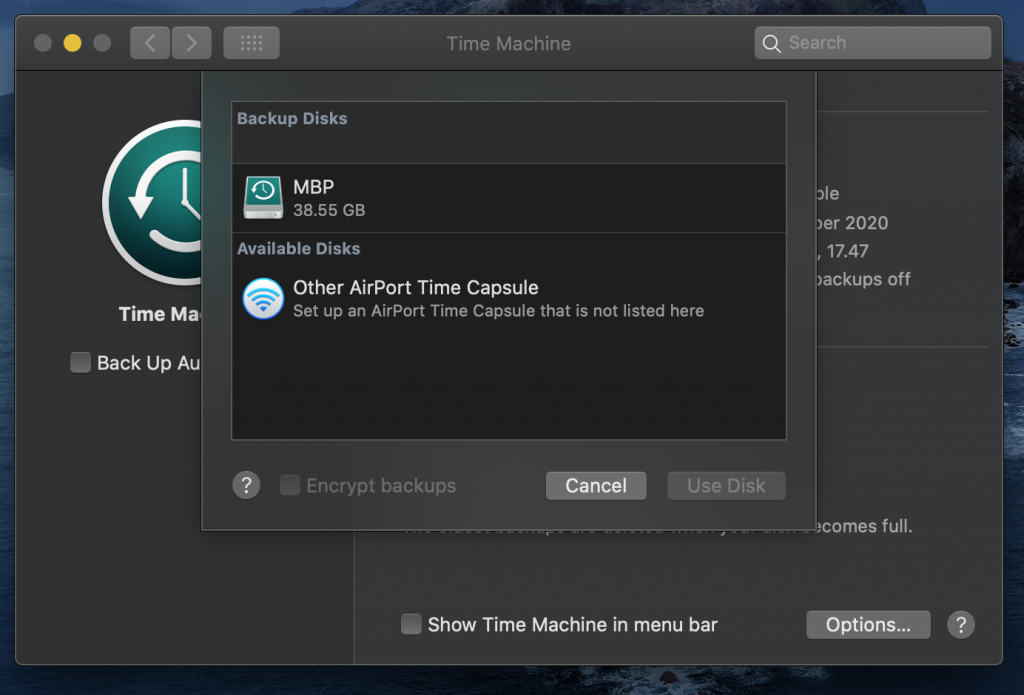
Setelah dicentang, logo Time Machine akan muncul di menu bar atas Macbook kamu. Klik logo tersebut, dan klik “Back Up Now“, setelah itu proses back up akan mulai. Tunggu hingga proses back up nya selesai, biasanya akan memakan waktu beberapa puluh menit hingga sejam lebih.
[Perhatian] Jika tidak bisa langsung melakukan back up, coba restart Macbook kamu lebih dahulu, dan ulangi proses back up nya.
- Membuat Bootable macOS di FlashDisk
Setelah melakukan backup, langkah selanjutnya adalah membuat bootable macOS di FD. Siapkan FD dengan kapasitas minimal 16GB. Disini kita membuat bootable macOS dengan cara yang lebih mudah, tanpa perlu memasukkan kode perintah ke Terminal. Berikut adalah langkah-langkah yang dilakukan untuk membuat bootable macOS:
– Install aplikasi Install Disk Creator, download aplikasinya di https://macdaddy.io/install-disk-creator/ .
– Masukkan FD, Buka aplikasi Disk Utility, lalu pilih Flash Disk kamu (letaknya dibawah “External” sebelah kiri dalam app Disk Utility), kemudian format ulang (sebaiknya gunakan FD yang kosong/ datanya sudah dipindahkan) dengan cara klik menu “Erase” yang ada pada bagian atas aplikasi Disk Utility, berikan nama sesuai seleramu, pilih Format: Mac OS Extended (Journaled). Lalu klik Erase. Tunggu sampai proses selesai, lalu klik Done.
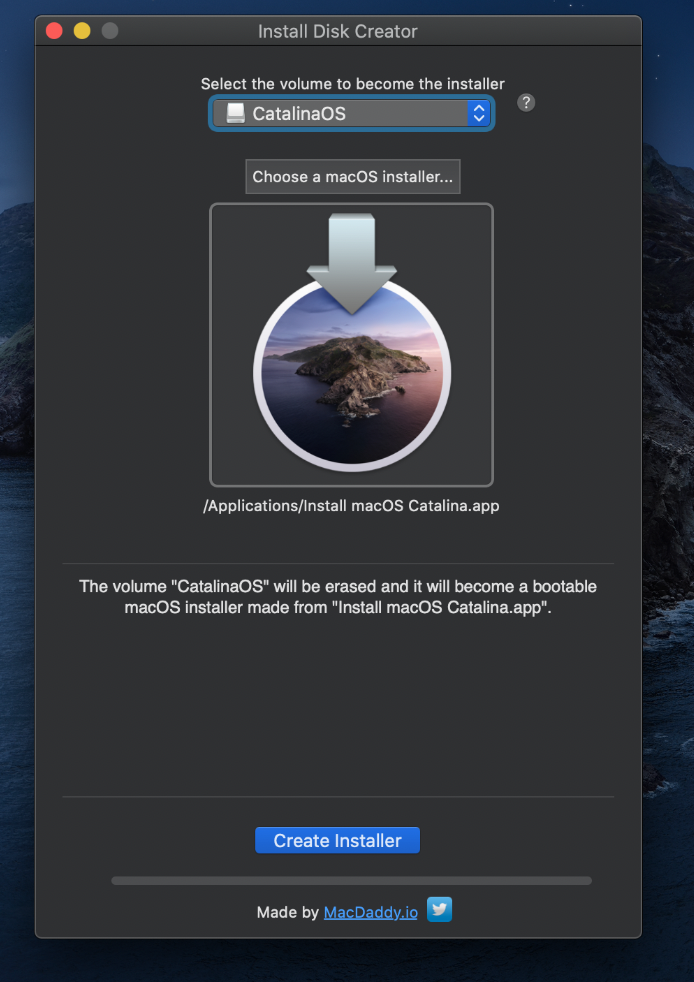
– Kemudian buka aplikasi Install Disk Creator, pilih nama FD (yang tadi diformat di Disk Utility) yang mau kamu installkan macOS dibawah “Select the volume to become the installer.” Kemudian klik Choose a macOS installer. Jika file installer OS nya masih tersimpan di folder Applications dalam Macbook kalian, aplikasi ini akan mendeteksinya secara otomatis. Setelah itu, klik Create Installer.
– Setelah itu Eject semua external disk drive yang terpasang di Macbook kamu, dan bersiaplah untuk membuka case Macbook Promu.
- Buka Casing Macbook Pro
Untuk membuka casing Macbook Pro dibutuhkan obeng khusus, disini saya menggunakan obeng Jakemy JM-8159. Mata obeng yang saya pakai untuk membuka baut casing belakang (bawah) Macbook Pro adalah JM-CRV Bintang 1.2.
Tips:
– Untuk menjaga agar tidak terjadi kesalahan pemasangan baut setelah SSD dipasang, sebaiknya letak baut dipetakan sesuai posisi masing-masing. Caranya ambil kertas atau tissue lalu letakkan masing2 baut pada posisi masing-masing dalam bentuk persegi panjang.
Pastikan agar tidak salah pasang baut, karena ada beberapa baut yang lebih pendek dari yang lain.
– Buka casing bagian belakang bawah terlebih dahulu secara perlahan-lahan.

- Buka socket battery
Untuk mencegah terjadinya short-circuited atau hal-hal lainnya yang tidak diinginkan, sangat disarankan untuk melepas socket battery. gunakan kartu plastik tipis/ kuku untuk membuka socket ini, tapi jangan “mencongkel” komponen socket yang melekat pada mainboard, karena itu akan merusaknya.

- Pasang SSD baru
- Setelah socket battery dilepas, tahap selanjutnya adalah mengganti SSD. Namun sebelumnya, ada baiknya jika kamu membersihkan debu-debu komponen dalam Macbook mu, bersihkan yang paling kotor saja dan masih dalam jangkauan. Saya sendiri mengelapnya pakai jari karena debunya masih melekat di jari saya 😀 Berhubung karena Macbook saya tidak terlalu kotor, saya hanya membersihkan debu dari permukaan battery dan bagian dalam dari casing bawah Macbook saya.
- Untuk melepas baut SSD bawaan Macbook Pro, gunakan mata obeng Jakemy JM-CRV T.5. Putar perlahan-lahan sehingga tidak merusak lubang baut atau tidak membuat obengnya “terpeleset” yang membuat lecet SSD atau mainboard.
- Cabut SSD bawaan dengan menggerakkannya secara perlahan ke kiri-kanan, lalu tarik perlahan SSD nya.
- Masukkan SSD baru (WD Blue 500GB) ke lubang adapter (sesuai komponen yang saya sebut di awal artikel ini). Lalu masukkan secara perlahan adapter yang telah menempel dengan SSD ke slot storage Macbook Pro. Pasang dengan baut yang telah included dengan adapter tadi ke lubang baut secara perlahan untuk mengindari keretakan pada adapter.

- Pasang kembali socket battery dan casing Macbooknya
Setelah memasang SSD baru, jangan lupa pasang kembali socket battery nya. Caranya dengan menekan socket tersebut ke tempat semula, akan ada suara “klik” kecil pada saat memasang socket tersebut.
Setelah itu, pasang kembali casing Macbooknya. baut sesuai posisi sebelumnya dengan obeng Jakemy JM-CRV “Bintang” 1.2 secara pelan-pelan.
- Install macOS dengan bootable USB FlashDisk
Setelah memasang kembali casing bawah Macbook tadi, tahap selanjutnya adalah melakukan instalasi OS dengan menggunakan bootable USB FD yang tadi kita buat. Caranya adalah sebagai berikut:
- Sebelum dinyalakan, pasang FD tadi ke Macbook kamu
- Nyalakan Macbook
Setelah menekan tombol power, tekan tombol keyboard alt (option).
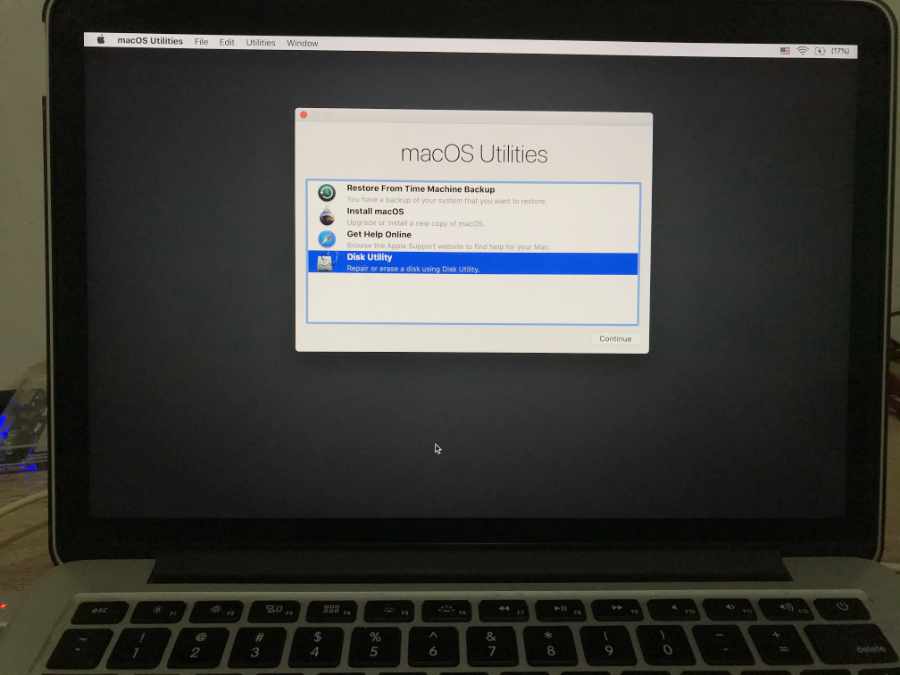
- Setelah itu akan muncul jendela dengan beberapa pilihan. Pilih Disk Utility, kemudian pilih drive SSD baru (dibawah Internal), kemudian klik Erase, kemudian pilih Format: APFS Container. Lalu klik Apply. Tunggu sampai proses selesai, ini tidak akan lama.
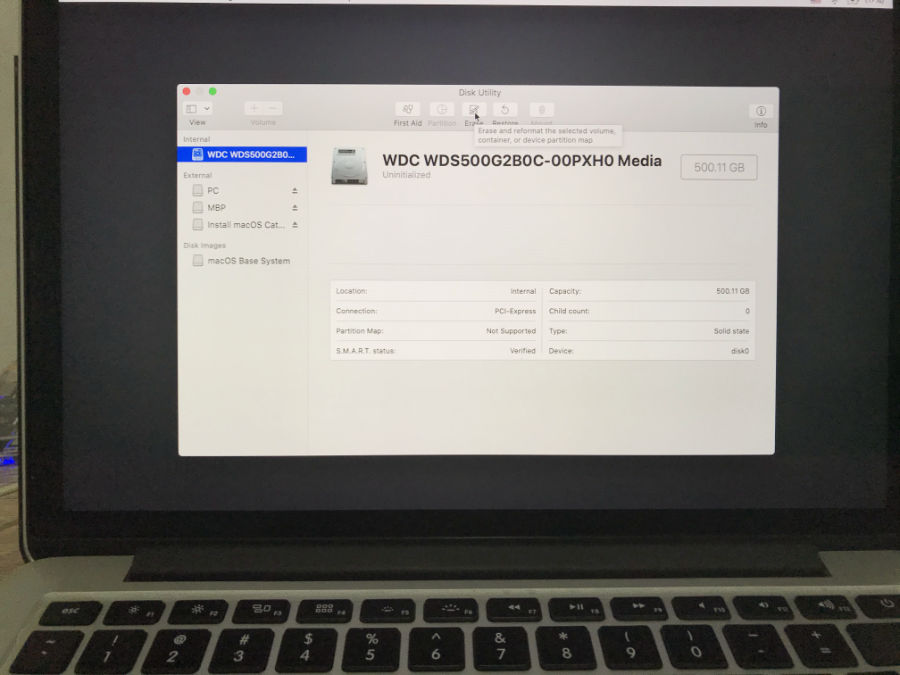
- Install macOS. Setelah format SSD internal selesai, kembali ke halaman awal macOS Utilities, dan pilih Install macOS, klik Continue. Pilih tujuan instalasi macOS (SSD internal), lalu klik Install. Macbooknya akan menginstall OS dari bootable FD tadi. Kira-kira tahap ini akan memakan waktu beberapa belas/ puluh menit.
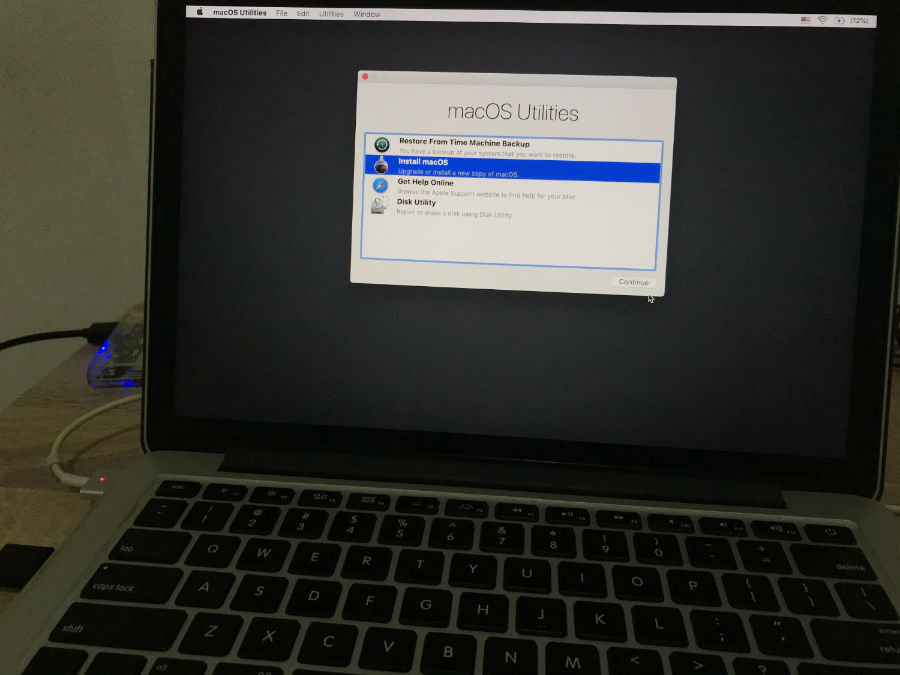
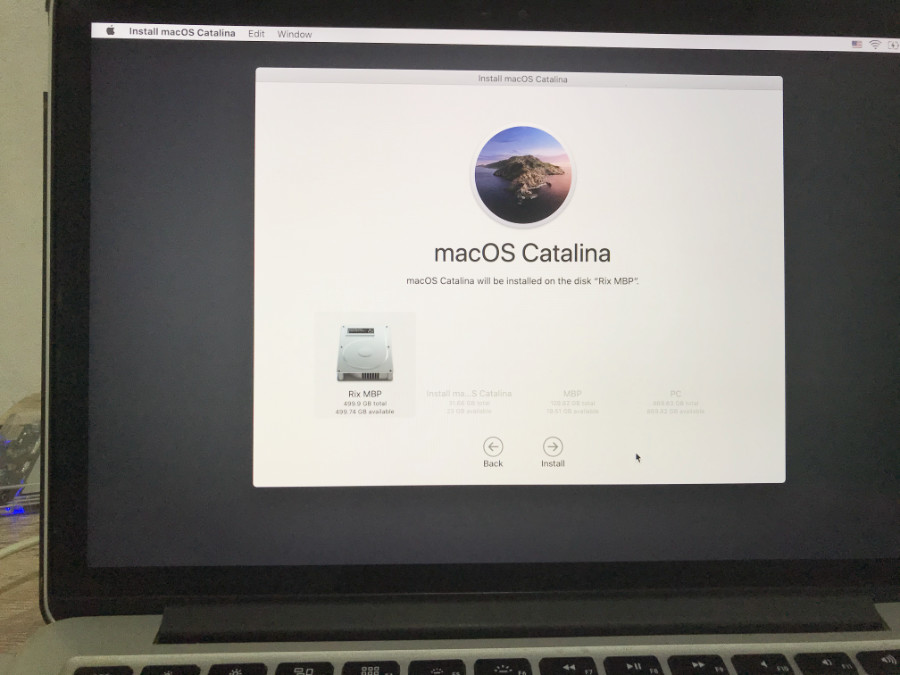

- Setup Macbook
Setelah proses instalasi selesai, Macbooknya akan meminta kamu melakukan setup awal, seperti lokasi, bahasa, dan lain-lain. Proses ini hanya membutuhkan beberapa menit saja.
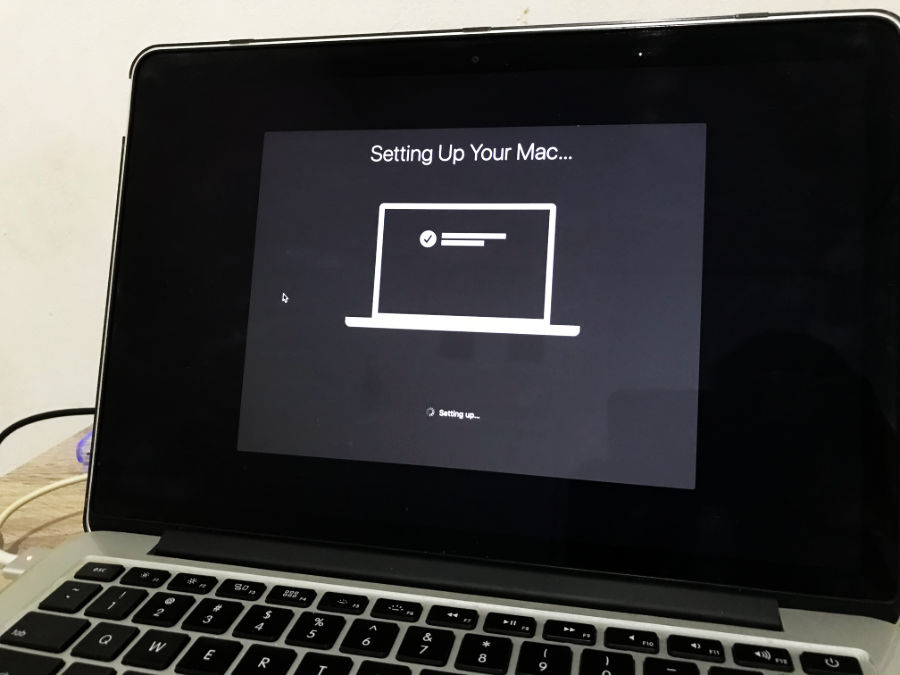
- Restore data Macbook Pro
Setelah setup awal Macbook selesai, lakukan restorasi data yang sebelumnya sudah dibuat pada external storage (Hard Disk / SSD External).
Caranya adalah dengan menggunakan aplikasi Migration Assistant (aplikasi bawaan Macbook). Masukkan HD external, lalu buka app Migration Assistant dengan menekan CMD + Space Bar secara bersamaan dan masukkan keword “Migration Assistant”.
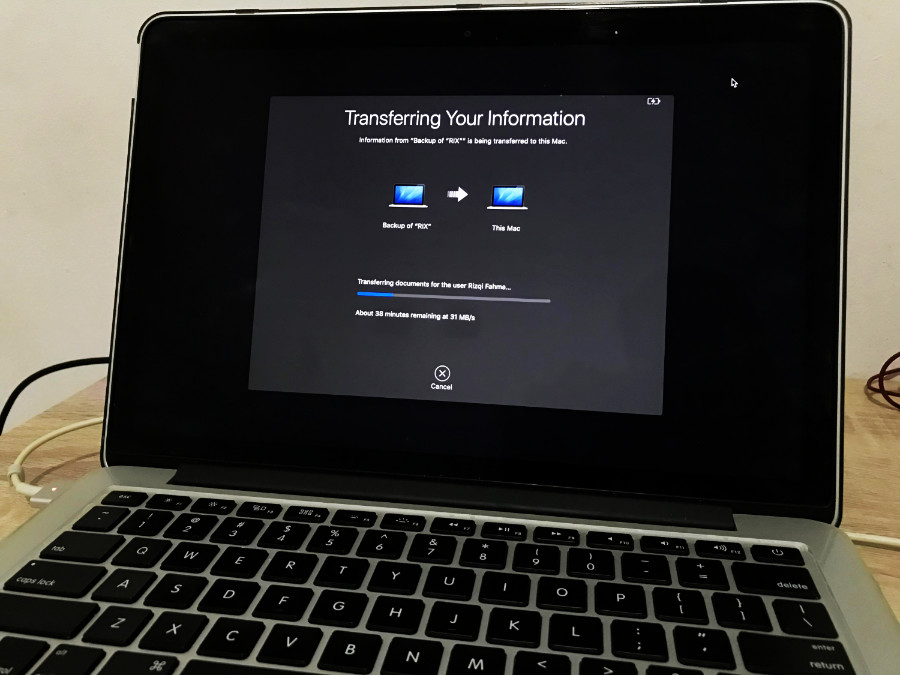
Setelah itu pilih sumber data back up yang ingin ditransfer ke SSD baru yang telah dipasang tadi.
Ikuti langkah-langkahnya dan tunggu sampai selesai.
Setelah itu proses ini telah selesai. Selamat menggunakan Macbook Pro dengan kapasitas storage yang lebih besar 😃
Semoga artikel ini membantu proses upgrade SSD Macbook Pro kalian. Silahkan sampaikan pertanyaan/ komentar pada kolom dibawah. Saya akan berusaha membantu kalian melakukan upgrade SSD Macbook kalian.
Cheers!



Hallo bro salam kenal nama gw Rheza (@buildpcwithme), mau minta sedikit saran atas kendala gw upgrade MacBook Air 2015 dan 2017. Kasus ini sekitar November 2020 kemarin. Lanjur cerita alat yang gw pakai adalah adapter Sintech dengan harga 250-300rban via Tokopedia, seller HiuDiLangit kalo nggak salah. Awalnya mau menggunakan SSD NVME Adata XPG SX6000 Lite, akan tetapi seller tersebut tidak merokendasikan SX6000 Lite tersebut perihal chip Realtek yang tidak durability akhirnya menggunakan WD Blue SN550 seperti di blogspot mas Rizqi. Penginstalan langsung dengan bootable berisi Big Sur (tanpa ke Catalina) lanjut sampai proses selesai. Awalnya sehari dua hari tidak ada kendala tetapi kemudian hari muncul logo folder dengan gambar question, kadang agak lama menyala dan proses loading, tetapi hal itu muncul sekali-sekali, sampai dimana akhirnya status SSD di Disk Utility “S.M.A.R.T failing”. Kenapa ya mas? Saya sungguh bingung. Apakah hal ini dapat merusak laptopnya? Saya telah membalikan SSDnya ke awal untuk sementara ini menghindari resiko, sekaligus ingin RMA WD Blue SN550 ini.
Opsi SSD:
Adata SX6000 Lite
WD Blue SN550
Silicon Power P34A60 (Intel Chip)
Maaf apabila ada perbuatan atau kalimat yang lancang, mohon masukan dan sarannya mas mengenai informasi ini. Terima kasih.
Hello mas Rheza
Turut bersimpati mendengar trouble tersebut.
Terus terang saya belum pernah menghadapi masalah tersebut. Hanya saja memang setelah update ke Big Sur rasanya startup loading macbook saya jadi lebih lama.
Oh iya untuk mengatasi masalah itu, coba mas Rheza buka link ini: Siapa tau membantu.
Kind regards.
Mas kalo adapternya pake yg sintech ngff yg pendek bukan yg long bisa juga ga ya?
makasih
Kayanya sih bisa mas. Beberapa ada yang pakai itu. Tapi kalo saya sendiri mending pakai yang lebih bagus, walaupun agak mahal. Biar lebih reliable soal data transfer di macbooknya.
Mas, apakah langkah2 ini bisa dilakukan untuk MacBook Pro 2012 yg masih pakai hardisk lama?
Mas, saya meng-upgrade SSD MacBook Pro 2013 (Intel) saya dari 250Gb ke 1Tb merk Samsung NVMe, tidak masalah di MacOS, sudah BigSur, masalahnya adalah di BootCamp, pada saat instalasi ada error, tapi sudah bisa diatasi (tricky banyak di internet), yang belum saya temukan adalah jika Power Cord listrik di lepas, tidak bisa booting dari windows, tapi di MacOs ga masalah, kira-kira bisa bantu untuk masalah tersebut?
Susah ya ternyata nyari adapter yang versi long, kebanyakan sekarang yang jual versi pendeknya
Yes, susah-susah gampang sih mba.
Kalo mau, paling bagus emang pakai SSD ori yg ga musti pakai adapter. Lebih cepat dan ga bikin macbook nya cepat panas. Saya sendiri beli SSD ori untuk macbook yg secondhand dengan kapasitas yang lebih besar. Worth it.
Udah test speed read writenya belum mas, soalnya gw pernah pake adaptor awal abis install cepet tapi pas udah rada panas write kena bottleneck nulis 1 file aja lama banget, akhirnya gw balikin lagi ke ssd bawaannya.
klo ada rekomendasi adapter yang ok boleh dong mas
Iya mas, kalau pakai adaptor risiko nya memang bisa “overheat” sejauh pengalaman saya belum sampai overheat sih.
Tp sekarang saya sudah pakai SSD Original Macbook, tapi pakai yang storage capacity yang lebih besar.